Коллеги, приветствую. Сегодня мы поговорим об облачных сервисах Office и Microsoft 365. Попробуем получить триальную подписку Enterprise E5 для изучения базовых функций и возможностей, развернем свою тестовую площадку (тенант) в облаке, развернем локальную инфраструктуру Active Direcroty и выполним синхронизацию пользователей в Office 365. Цикл статей может быть полезен тем, кто только знакомится с облаком, а также тем, кто хочет произвести проверку различных концепций (proof of concept) перед дальнейшим внедрением новых функций в боевой среде.
Что и зачем это?
Цикл статей представляет из себя перевод официальной документации, посвященной изучению и тестированию облачной площадки Microsoft, а также различные дополнения от автора. Сама документация в оригинале доступна здесь.
Структура статьи
Ниже приведена общая архитектура статей для демонстрации базовых функций от Microsoft. Модель состоит из четырех больших блоков:
- Base — необходимая базовая инфраструктура.
- Identity — функции идентификации.
- Mobility — функции управления мобильными устройствами.
- Information protection — функции информационной безопасности.
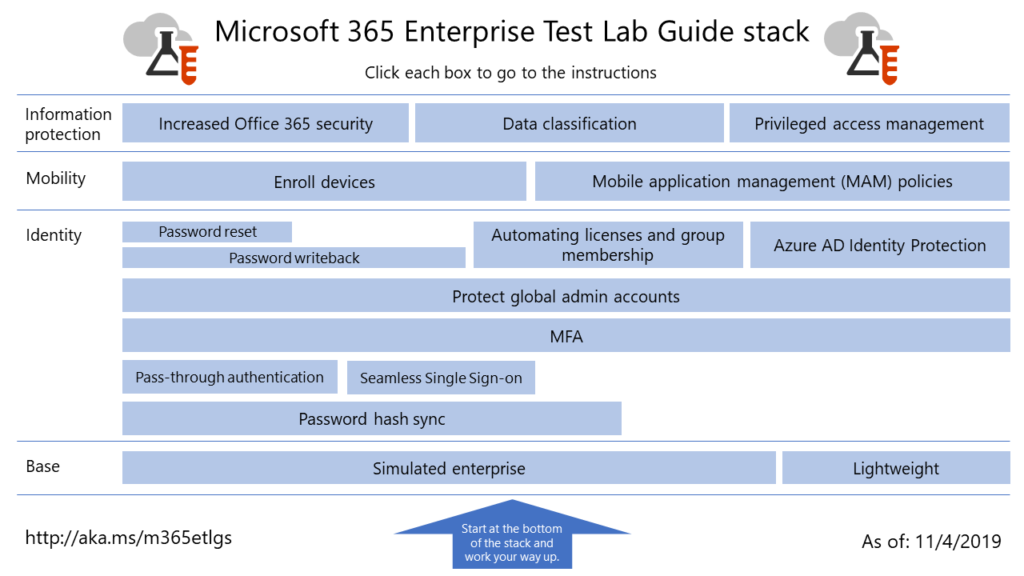
Структура наших статей построена на документации Microsoft, однако будет отличаться. Ее можно поделить на несколько ключевых разделов:
- Определим ключевые понятия.
- Развернем облачную тестовую среду.
- Развернем приземленную тестовую среду.
- Займемся изучением облачных функций Office 365.
- Займемся изучением облачных функций Microsoft 365.
В этой части мы сфокусируемся на первых трех пунктах.
В чем разница между Office 365 и Microsoft 365?
В определении этих двух понятий может возникать путаница. Особенно, учитывая тот факт, что Office 365 входит в состав Microsoft 365. Однако на деле все гораздо проще, чем кажется на первый взгляд.
Office 365 — набор классического и облачного ПО для повышения продуктивности пользователей распространяющийся по подписке. В состав Office 365 входит немалое количество ПО, которое, наверное, часто забывают сами ребята из Microsoft. 🙂
Вот неполный список поставляемого ПО:
- Word
- Excel
- Powerpoint
- Outlook
- OneDrive
- Teams
- SharePoint
- Exchange
- Project
- Visio
- и другое.
Microsoft 365 — расширенный набор сервисов, включающий в себя Office 365. Помимо уже названного ПО, в состав Microsoft 365 входит: Windows 10 Enterprise, Enterprise Mobility + Security. Как и в случае с Office 365, распространяется по подписке.
Создаем новый тенант
Под понятием tenant подразумевается учетная запись организации в рамках которой предоставляются облачные услуги.
Процедура создания и настройки займет три этапа, которые тоже могут разбиваться на дополнительные этапы. Начнем.
Получаем триальную подписку E5
Предварительно нам понадобится создать учетную запись Microsoft. Переходим по ссылке — https://outlook.com/ и регистрируем новую учетную запись.
Далее переходим по ссылке — https://aka.ms/e5trial и регистрируем учетную запись для получения триальной подписки E5. Процедура состоит из четырех этапов.
1 — Указываем почтовый контакт, который мы регистрировали ранее.
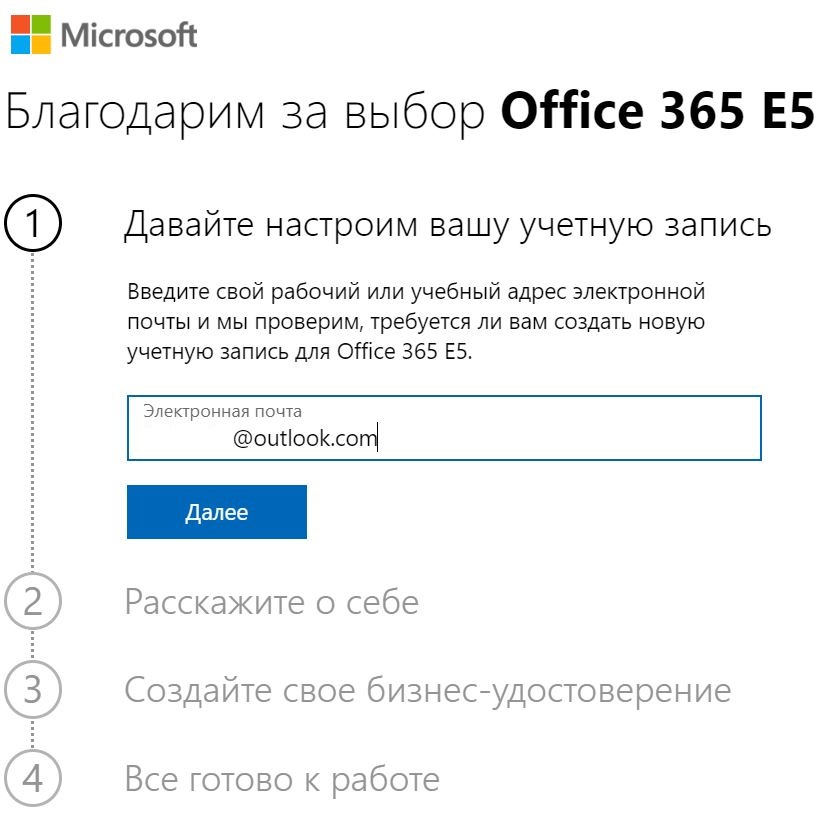
2 — Заполним информацию о себе.
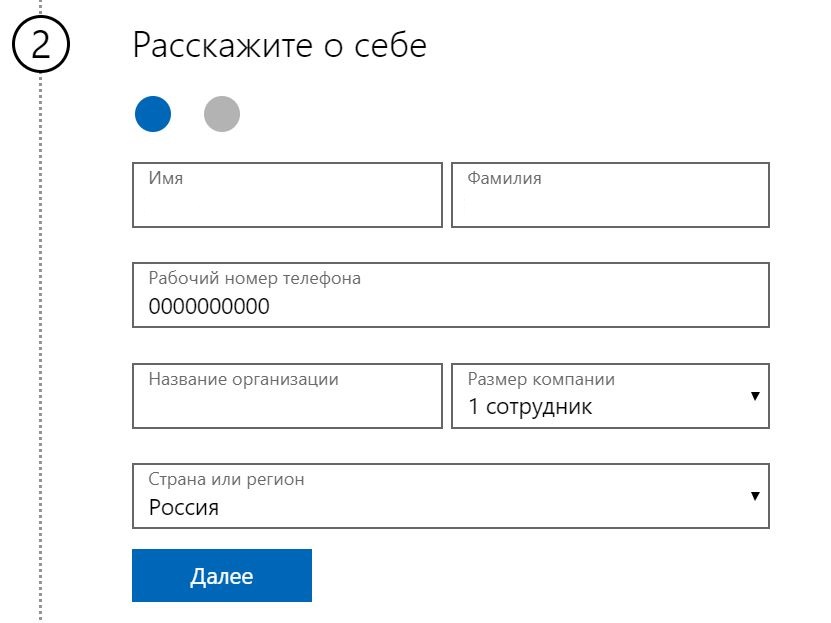
Также на этом этапе нам потребуется привязать номер телефона и пройти проверку.
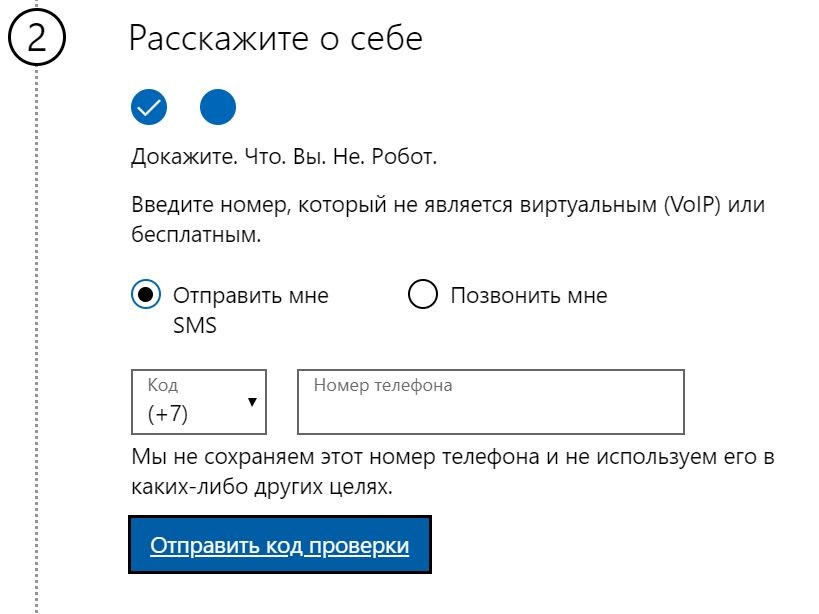
3 — Создаем доменное имя для работы в Office 365.
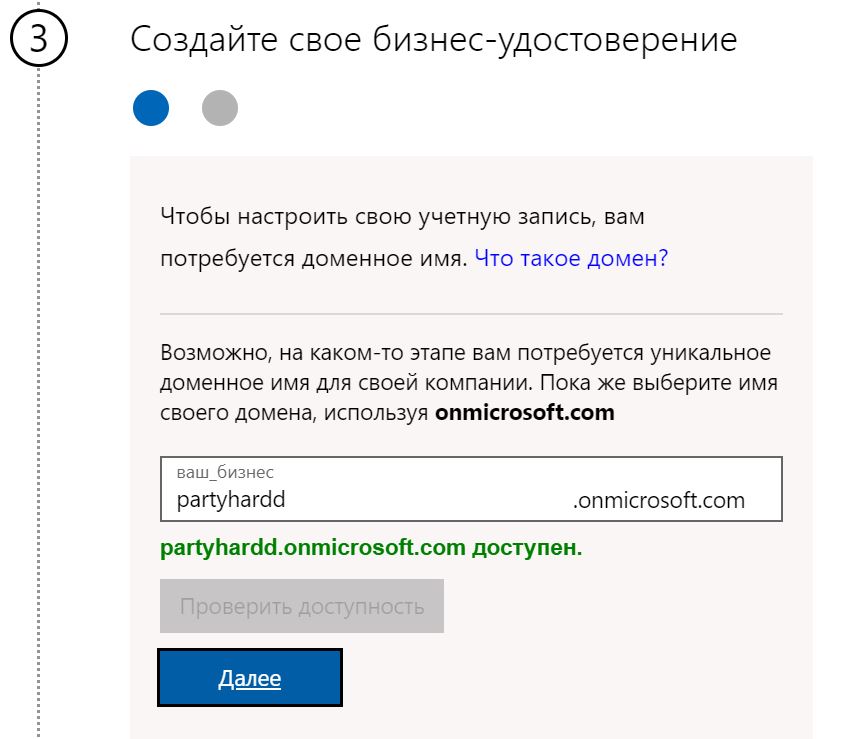
Также нам необходимо создать учетную запись администратора.
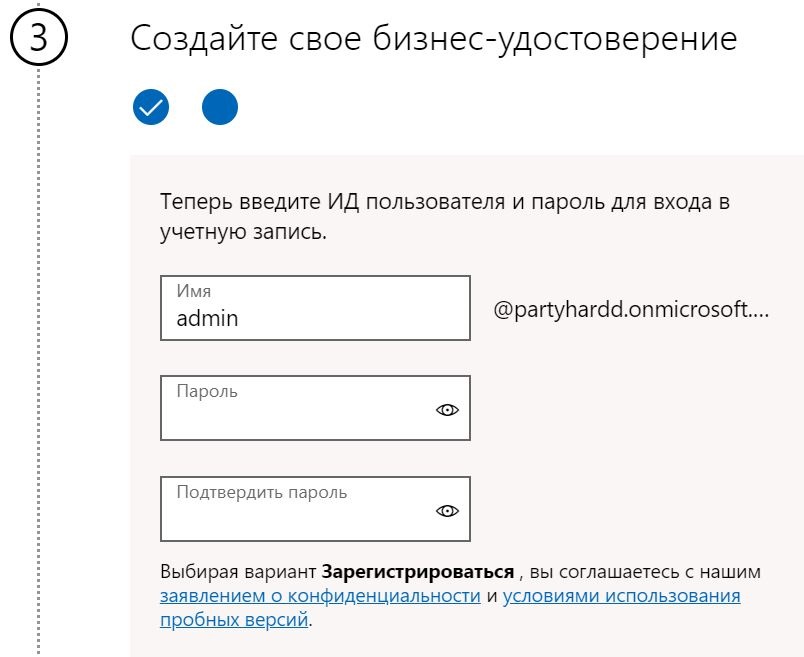
4 — Краткое резюме о выполненной работе.
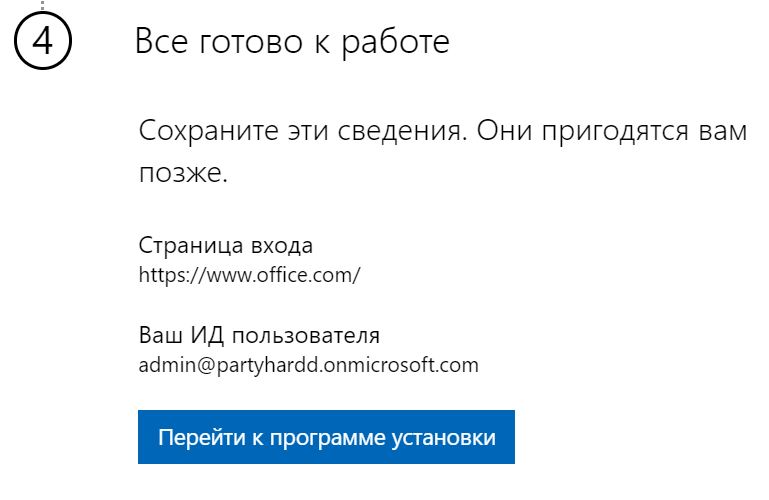
Office 365 предложит нам перейти к дальнейшей настройке. Вернемся к ней чуть позже. А пока — нажмем Перейти к программе установки, укажем пункт Продолжить использование домена для электронной почты и входа и выберем пункт Выйти и продолжить позже.
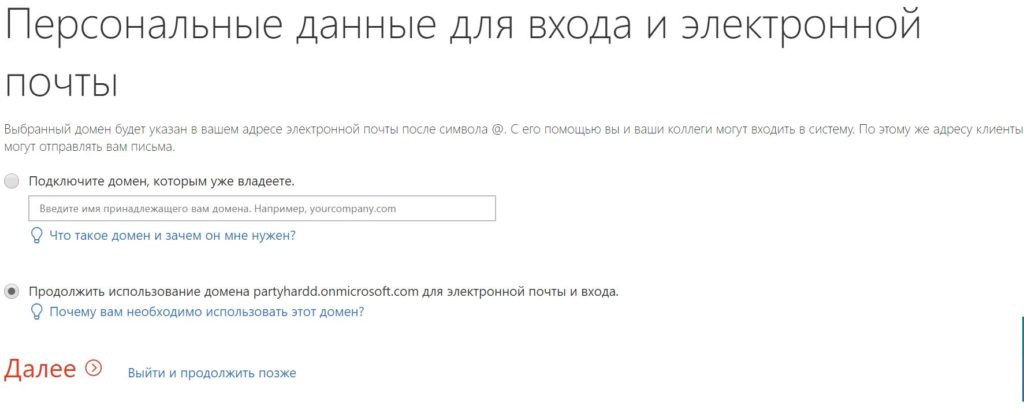
Конфигурируем Office 365
На этом этапе мы займемся добавлением пользователей и назначением им лицензии Office 365 E5.
Переходим по ссылке — https://portal.office365.com. Вводим ранее созданную учетную запись администратора и попадаем в центр администрирования Office 365.
Переходим в раздел Пользователи > Активные пользователи. Перед нами единственная учетная запись в нашем тенанте.
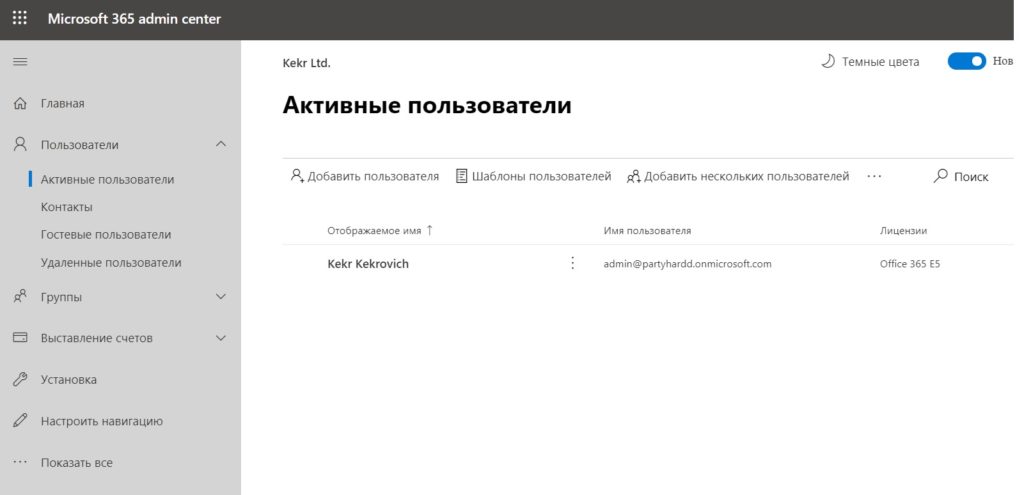
Кликнем Добавить пользователя. Введем необходимую информацию.
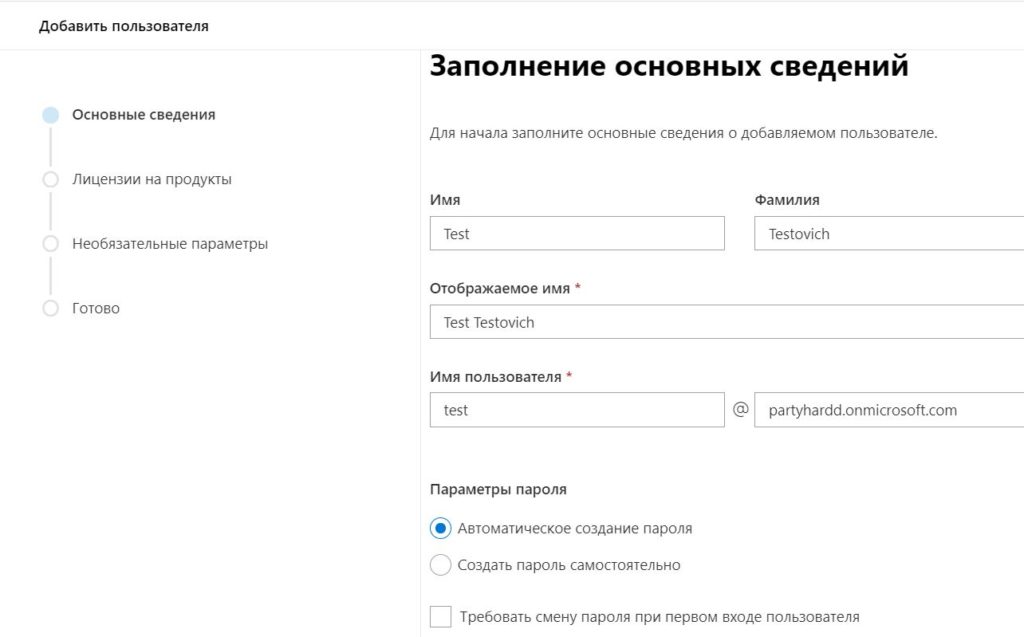
Назначим пользователю триальные лицензии.
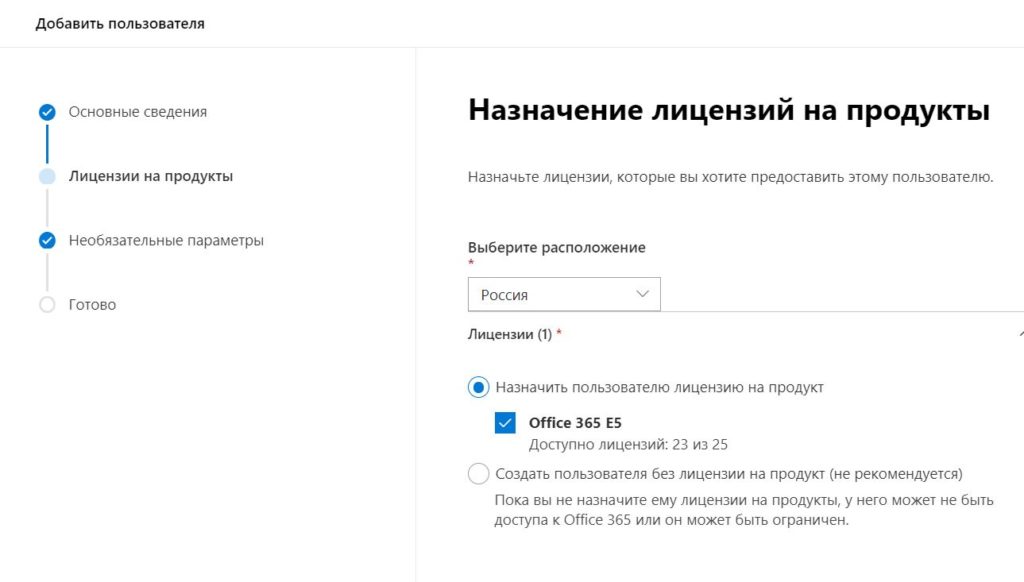
После этого, мы увидим в списке вновь созданного облачного пользователя.
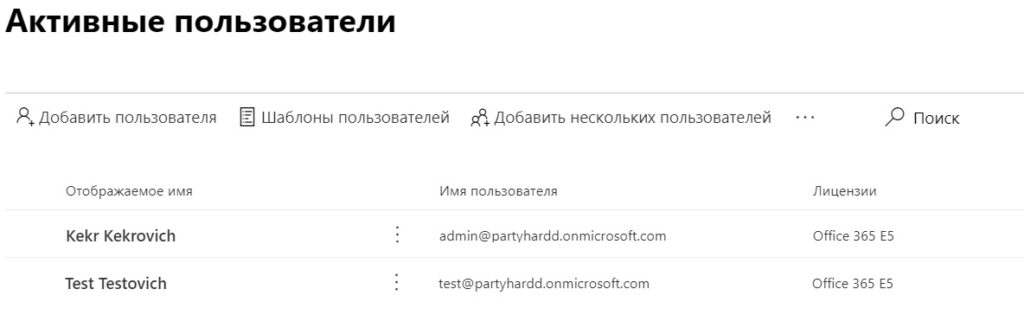
Добавляем домен в Office 365
Теперь перейдем к последней части подготовительной настройки Office 365 — добавлению своего доменного имени. Конечно, нам никто не мешает использовать уже созданный .onmicrosoft.com, однако у нас есть свое, куда более привычное имя. 🙂
Переходим во вкладку Параметры > Домены. Здесь мы увидим подключенные домены в нашем тенанте.
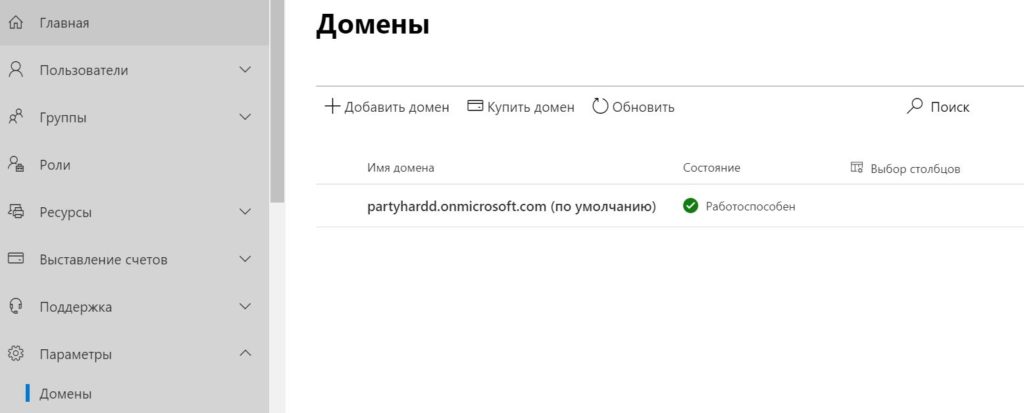
Выберем кнопку Добавить домен и укажем свое доменное имя.
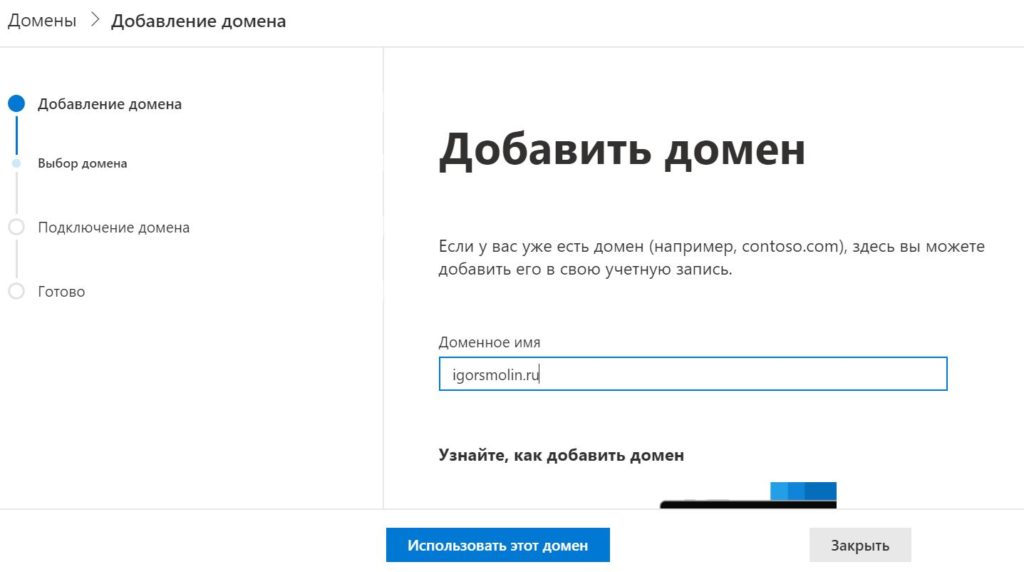
Мастер настройки сообщит нам о необходимости проверки прав на этот домен. От нас потребуется добавить TXT запись.
После проверки существования записи со стороны Microsoft, нам будет предложено создать дополнительные, необходимые для корректной работы сервисов Microsoft, DNS записи. Пока что нам достаточно просто привязать домен, поэтому мы проигнорируем предложение и завершим процедуру.

Нашей конфигурацией Office 365 уже можно пользоваться. Как минимум мы можем использовать классические и облачные версии приложений Office 365. Однако, скорее всего, пользователей у вас больше, чем один. Также, вероятно, что у вас есть свой приземленный домен Active Directory, где хранится информация о пользователях.
Далее мы узнаем, как можно автоматически синхронизировать пользователей из локального AD в облако, но перед этим нам понадобится смоделировать необходимую инфраструктуру.
Разворачиваем дополнительную инфраструктуру
Для решения задачи синхронизации учетных записей, которая возникла в прошлом разделе, а также для изучения части функций Office 365 нам потребуется дополнительная приземленная инфраструктура. В этой статье мы развернем тестовое окружение в виде нескольких виртуальных машин.
Для этого предлагаю воспользоваться готовыми сценариями автоматизации развертывания Active Directory под названием AD_1.0 или AD_1.1 — https://github.com/mdcowse/vagrant-sandboxie. Именно такой вариант был использован при подготовке к статье. Если нужны подробности или просто интересно понять как оно работает — рекомендую почитать эту статью.
После развертывания этого сценария в нашем распоряжении будут две виртуальных машины: контроллер домена и клиентский компьютер.
Конечно, никто не мешает развернуть необходимую инфраструктуру самостоятельно любым другим способом.
Возвращаемся к задаче синхронизации учетных записей между локальным AD и Office 365 и познакомимся с инструментом Azure AD Connect.
Azure AD Connect — дополнительное ПО, позволяющее решать задачи которые возникают при интеграции приземленного экземпляра Active Direcroty и облачного Azure Active Directory. В этой статье мы обсудим установку инструмента и одну из его функций — Password Hash Synchronization.
Учитывая, что в нашем тестовом окружении не такой большой выбор, куда можно установить программу, развернем его на контроллере домена.
Перейдем по ссылке — https://aka.ms/aadconnect и скачаем ПО. Немного пройдемся по мастеру установки для более подробного описания и понимания что происходит под капотом в процессе инсталляции, поэтому нажимаем кнопку Customize.
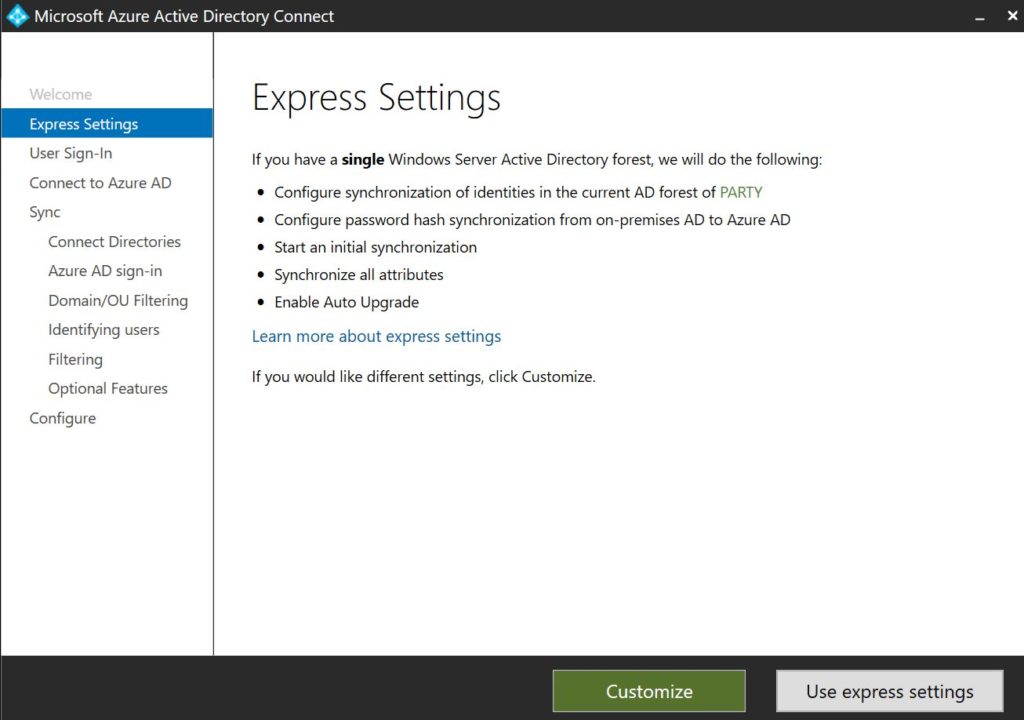
На первом этапе мы выбираем метод аутентификации пользователей. Указываем первый вариант — Password Hash Synchronization. Использование этой опции позволит нам решить задачу синхронизации учетных записей пользователей в облако.
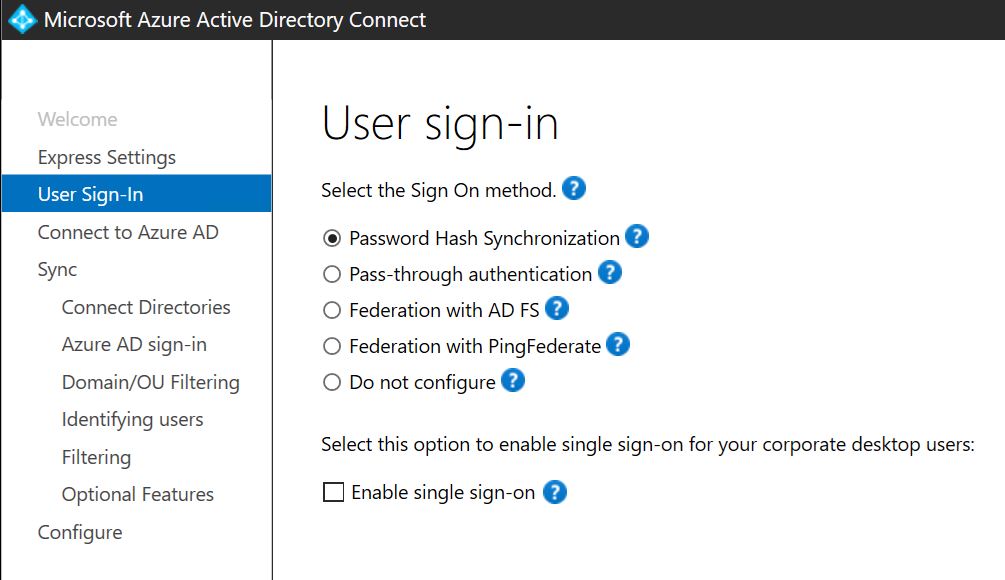
На следующем этапе нам потребуется ввести учетные данные администратора тенанта Office 365 для подключения к Azure AD.
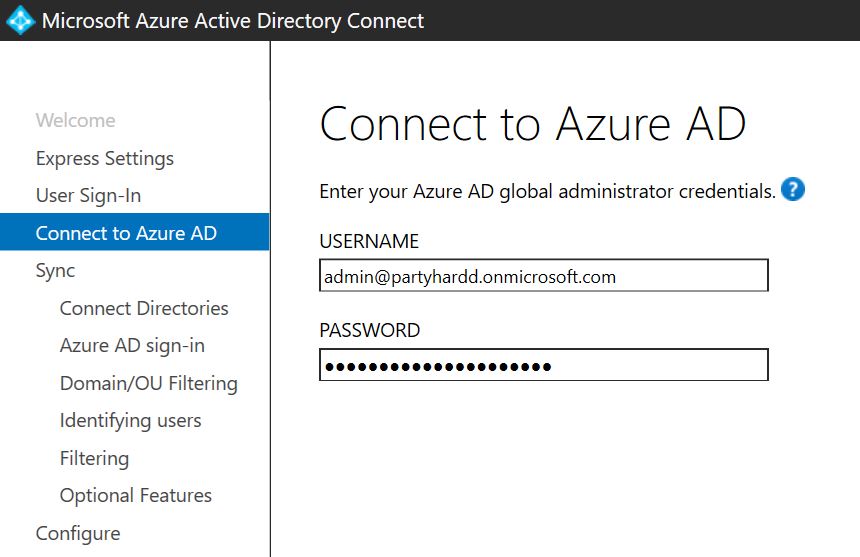
Переходим к настройкам синхронизации. Укажем локальный домен и выбираем Add Directory.
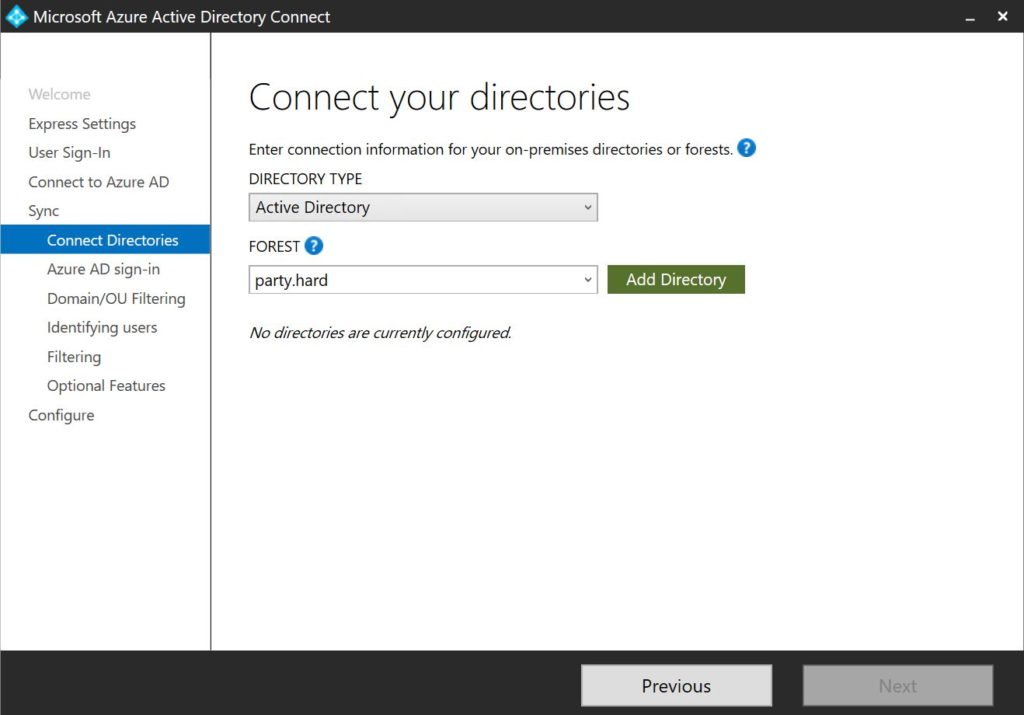
Создаем новый аккаунт для задачи синхронизации в Azure AD. Указываем для этого учетные данные администратора.
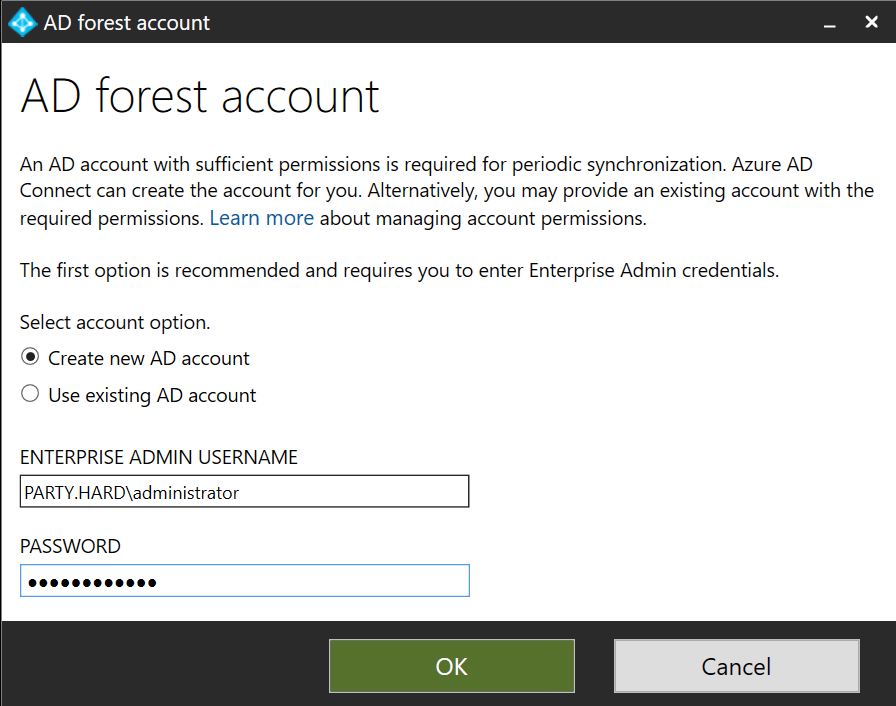
В случае успеха установщик сообщит нам об этом и мы сможем перейти к следующему этапу.
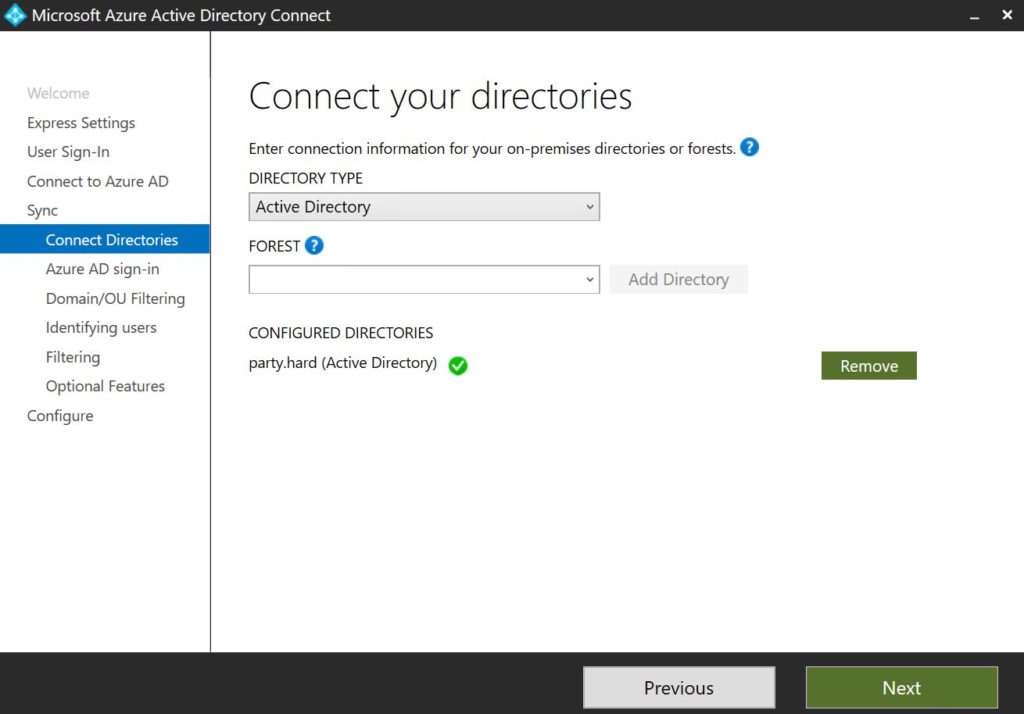
Переходим к настройке входа в Azure AD. Установщик предлагает нам выбрать домен, который будет синхронизирован из локальной AD и использован для входа нашими пользователями при входе в облачные сервисы Office 365.
Обратите внимание, что название домена party.hard мы не сможем выбрать, т.к в интернете нет информации о нем по причине отсутствия зоны hard. В таком случае мы можем создать в AD UPN-суффикс igorsmolin.ru для нашего домена party.hard и использовать его для входа в Office 365. Процедуру проверки домена мы уже проходили ранее, поэтому статус — Verified.
Также мы можем выбрать ключевой атрибут пользователя, на основе которого, будет генерироваться учетная запись в облаке.
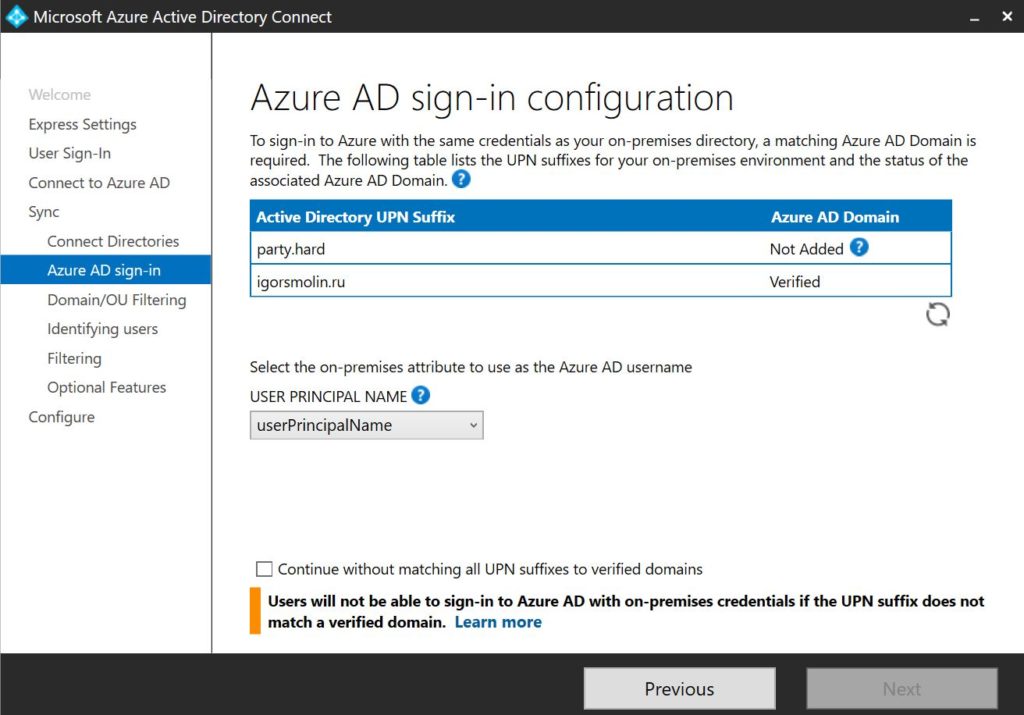
Далее идут настройки фильтрации Organizational Unit локальной Active Directory. Чтобы не синхронизировать все подряд, мы можем явно указать OU для синхронизации объектов.
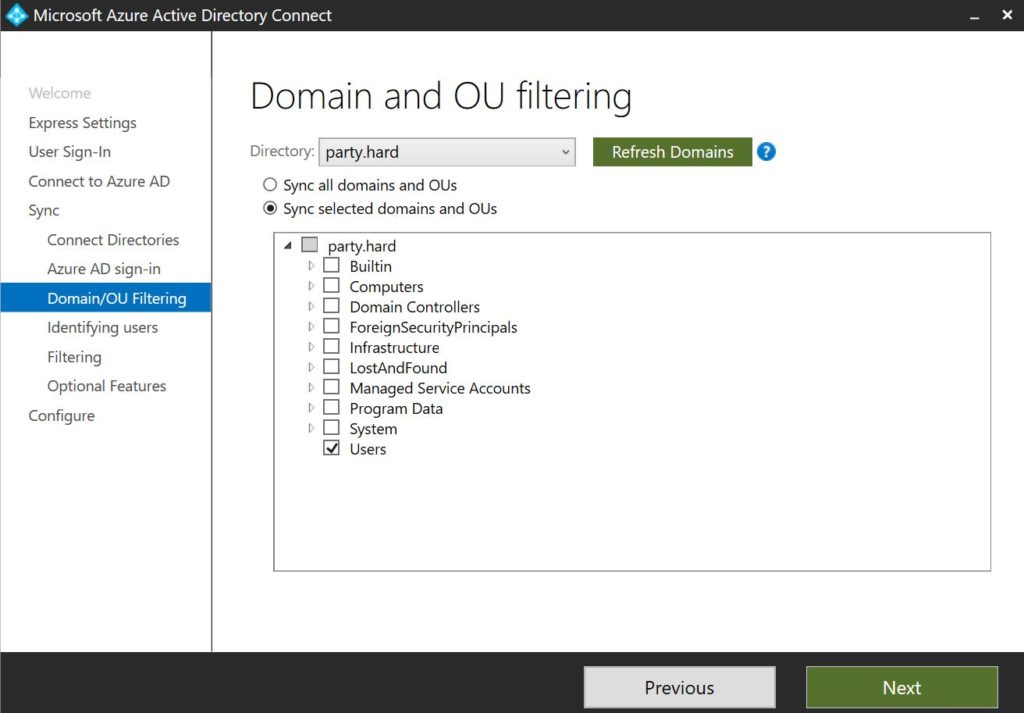
Остальные настройки пока можно пропустить.
Мы готовы к установке Azure AD Connect. После установки ПО будет выполнена начальная синхронизация учетных записей.
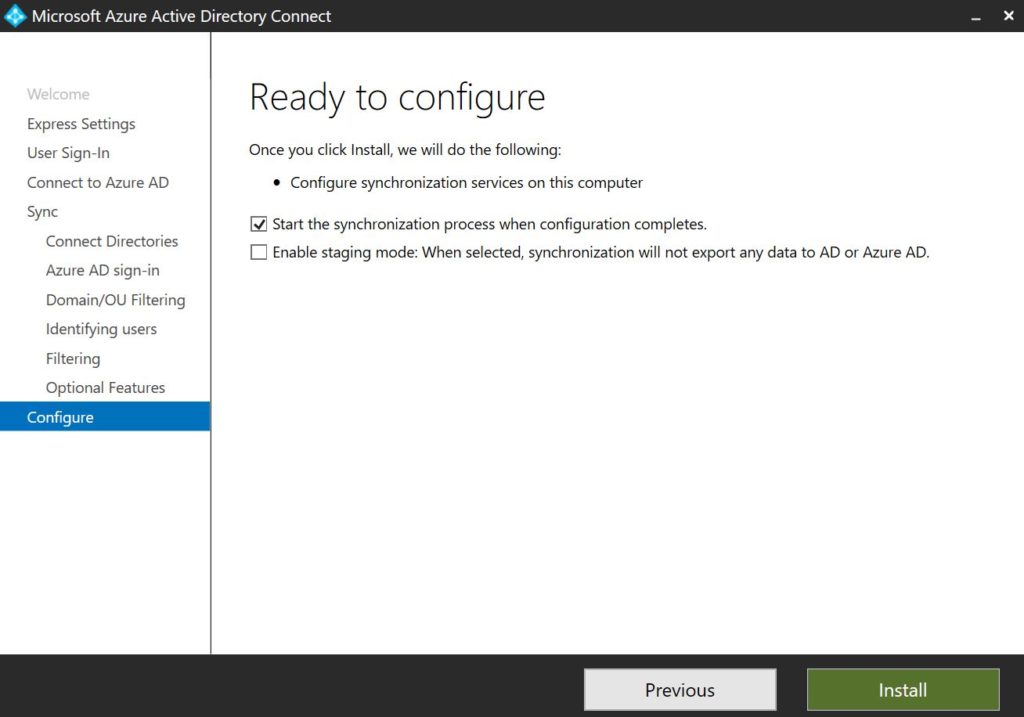
Как итог — мы увидим подобное сообщение.
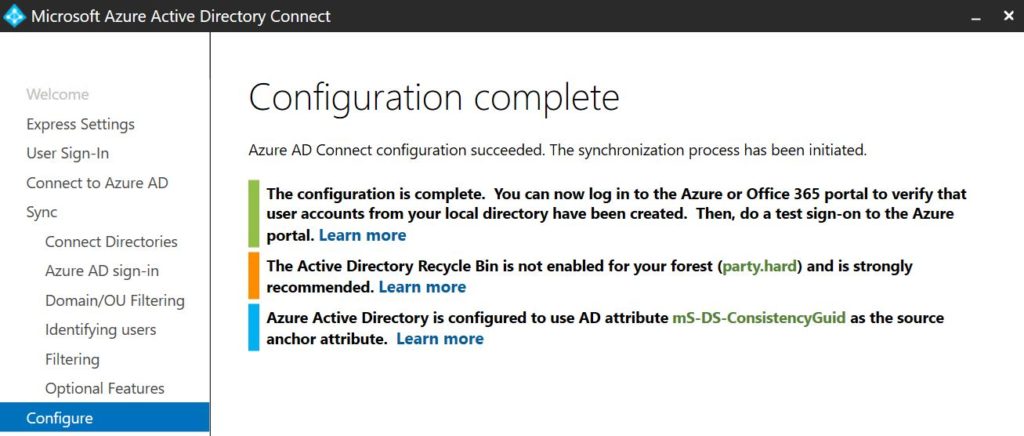
Предлагаю проверить результаты синхронизации. Перед ее выполнением в локальном Active Direcotry существовала учетная запись — user1. В качестве имени домена в учетной записи указан UPN-суффикс igorsmolin.ru.
Зайдем в портал администрирования Office 365 во вкладку Пользователи > Активные пользователи.
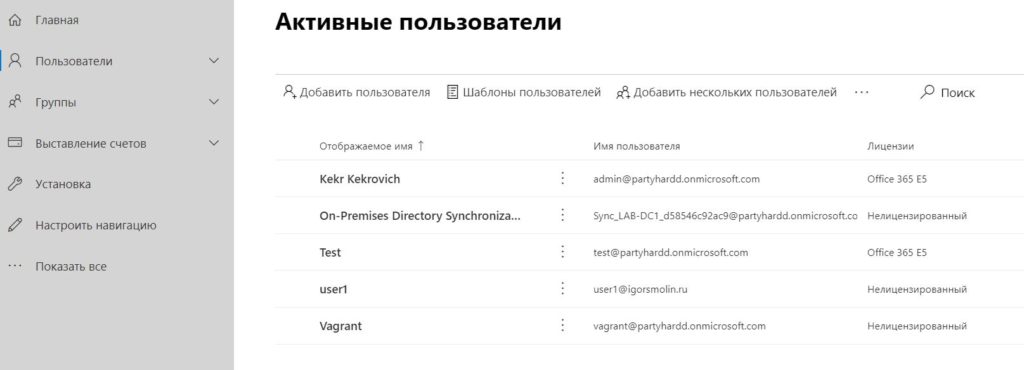
Теперь попробуем зайти в Office 365 используя синхронизированные учетные данные.
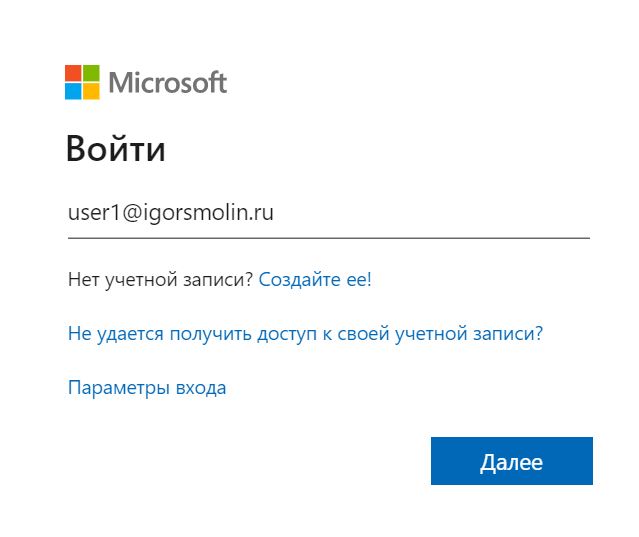
Вход был выполнен успешно. Похоже, что нам удалось установить Azure AD Connect и синхронизировать учетные данные между локальными и облачными экземплярами Active Directory.
Итог
Это была первая часть цикла статей по облачным сервисам Microsoft. Сегодня нам удалось разобраться в базовых понятиях, развернуть свой тенант, а также необходимую инфраструктуру и выполнить синхронизацию учетных данных. Все это послужит базой для изучения функций в следующих частях, где мы сфокусируемся на изучении функций Office и Microsoft 365.
